今後仕事で使う機会がありそうなので 最低限の設定だけで Jenkins を EC2 にインストールしてみました。
まず初めにサクッと EC2 インスタンスを立てちゃいます。 構成は OS に Amazon Linux、インスタンスタイプに t2.micro、後はデフォルト設定。
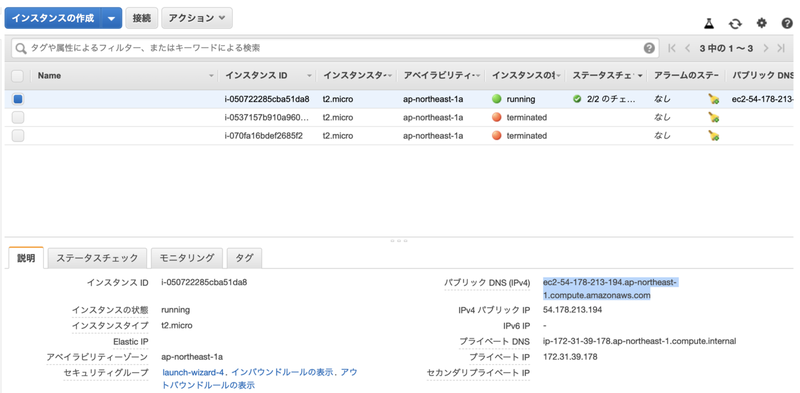
正常に作成できたら 次にインスタンスにアクセスして Jenkinsをインストールするしていきます。
ターミナルから ssh コマンドで EC2 にアクセス
ssh -i 'your-sshーkeyーpath' ec2-user@'IPアドレス or パブリックDNS'
Jenkins は Java 1.7 以上がインストールされていないと動かないので Java 1.8 をインストールしていきます。
sudo yum install -y java-1.8.0-openjdk-devel
正常にインストールされているかを確認。
java -version openjdk version "1.8.0_191" OpenJDK Runtime Environment (build 1.8.0_191-b12) OpenJDK 64-Bit Server VM (build 25.191-b12, mixed mode)
Java のインストールができたらいよいよ Jenkins をインストールしていきます。
Jenkins をローカルにダウンロード
sudo wget -O /etc/yum.repos.d/jenkins.repo http://pkg.jenkins-ci.org/redhat/jenkins.repo
パッケージ署名チェック用のキーをインポート
sudo rpm --import https://jenkins-ci.org/redhat/jenkins-ci.org.key
Jenkins をインストール
sudo yum -y install jenkins
最後に Jenkins を起動
sudo service jenkins start Starting jenkins (via systemctl): [ OK ]
Jenkins が起動できたので次に Web ブラウザにアクセスします。 Jenkins は 8080 番ポートで起動しているので EC2 のセキュリティグループ設定で 8080 番ポートをオープンにします。
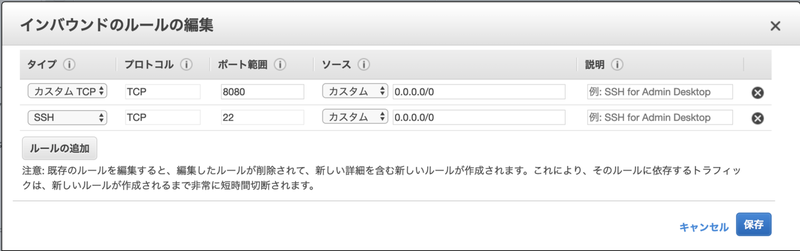
http://(IP address or パブリックNDS):8080 にアクセスします アクセスすると最初に Unknown Jenkins が表示されます。
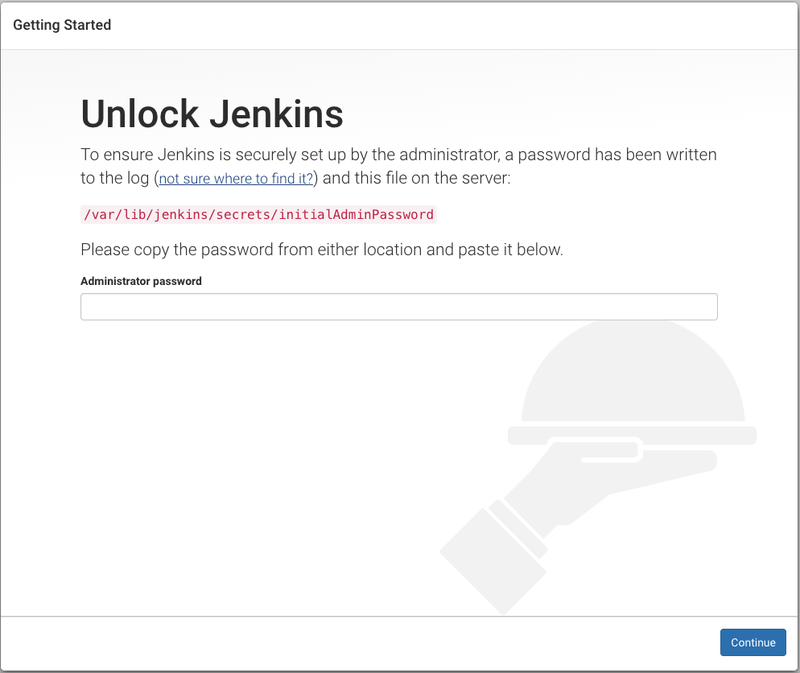
画面の指示通り、サーバーの「/var/lib/jenkins/secrets/initialAdminPassword」に 記載されているパスワードを確認
sudo cat /var/lib/jenkins/secrets/initialAdminPassword
記載されているランダムな文字列をパスワードとして入力して 画面の指示に従いおすすめのプラグインとユーザーの作成をすると Jenkins が使用できるようになります。
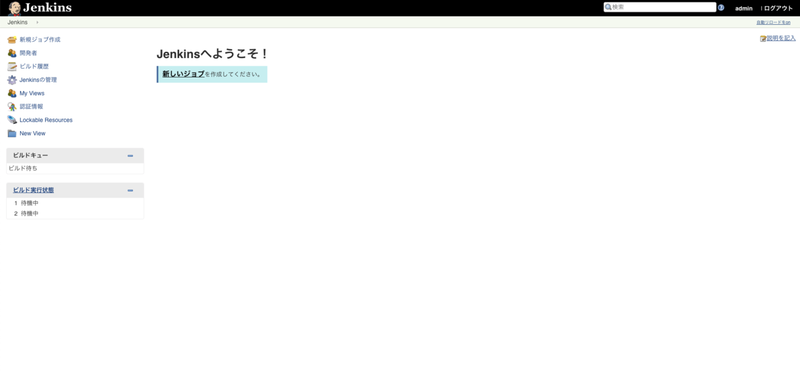
次にジョブを作成します。 初期画面から新規ジョブを作成を選択
次の画面では Enter an item nameに任意の名前を入力して フリースタイルプロジェクトを選択

これで空のジョブが作成されました。
ディレクトリを作成するシェルを設定して実行してみます。
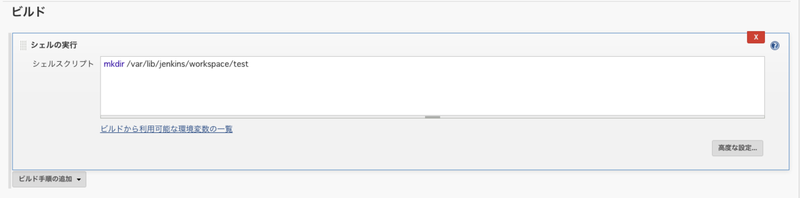
作成されているか確認
ls /var/lib/jenkins/workspace test test-job